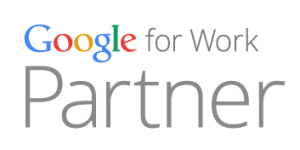Gmail ya da Google Apps üzerinde boş yer açmak
Gmail ya da Google Apps’ın mailleri boyutlarına göre sıralama özelliği bulunmamaktadır.
Mail ekranındaki arama kutusuna has:attachment yazarak maillere eklenmiş dosyaları görebilirsiniz. Ama hala bu dosyaların boyutları hakkında bir bilgi göremezsiniz.
Bu duruma çözüm getirmek için Gmail’in IMAP özelliği kullanılarak herhangi bir POP3/IMAP uygulamasına maillerinizi indirilip silebilir ve tekrar mail hesabıyla senkronizasyon yapabilirsiniz. Ancak bu, maillerine herhangi bir yazılım kullanmadan erişenler için yorucu ve zaman alıcı bir çözüm olacaktır.
Bunun yerine;
http://www.searchgmailbysize.com
adresindeki uygulama kullanılabilinir.
Internet üzerindeki web servislerini ya da araçları kullanırken, bir güvenlik önlemi olarak, yapacağınız ufak bir taktik işlem ile bu servisi güvenerek kullanabilirsiniz.
Bunun için:
- Gmail şifrenizi değiştirin.
- http://www.searchgmailbysize.com adresine gidin ve yüksek boyuttaki işinize yaramayan mailleri silin.
- İşlemleriniz bittikten sonra tekrar şifrenizi değiştirin.
Hepsi bu kadar..!
İşe yarayıp yaramadığını görmek için, işlem öncesinde Gmail sayfasında en altta bulunan …şu anda x MB (%x) kadarını kullanıyorsunuz (You are currently using x MB (x%) of your…) değerlerini not edin. İşlem sonrasında kazandığınız yer miktarını öğrenmek için yine buraya bakın. Ancak öncesinde Çöp Kutunuzu (Trash) boşaltmanız gerekmektedir.
Google Art Project sitesine erişim
Google, StreetView ile sokaklar için yaptığını bu sefer, GoogleArtProject ile sanat eserleri için yapıyor. Gigapixel çözünürlükteki sanat eserlerinin fotoğraflarının yayınlandığı bir sanal müze.
Ancak Türkiye’den erişilememe gibi bir sorun var, onu da bilgisayarınızdaki HOSTS dosyanıza:
74.125.93.121 www.googleartproject.com
satırını ekleyerek çözüyorsunuz.
Engelli Android sitelerine giriş ve ghs.google.com için yeni IP
74.125.93.121 www.appbrain.com
74.125.93.121 s1.appbrain.com
74.125.93.121 s2.appbrain.com
74.125.93.121 s3.appbrain.com
74.125.93.121 s4.appbrain.com
74.125.93.121 developer.android.com
Bunu yaptıktan sonra bilgisayar üzerindeki DNS cache’lerini temizlemek gerekiyor.
Bunu da komut satırından:
ipconfig /flushdns
net stop dnscache
net start dnscache
olarak yapabilir ya da bilgisayarınızı tekrardan başlatabilirsiniz.
Hosts dosyası Windows sistemlerinde genel olarak C:WINDOWSSystem32Driversetc altında bulunur.
Eğer Google Apps üzerinde kendi domain‘iniz var, aynı yöntem ve IP adreslerini kullanabilirsiniz.
74.125.93.121 mail.innovaktif.com
Iphone ve Blackberry “Pop” ayarlarını yapılandırma
Iphone ayarları için;
IPhone’unuzun “Ana Sayfa” (Home) ekranından sırasıyla, “Ayarlar” (Settings), “Mail, Kişiler, Takvimler” (Mail, Contacts, Calendars) ekranına geçip “Hesap Ekle” (Add Account) sekmesine tıklayın ve ardından açılacak ekranda yer alan en alttaki “Diğer” (Other) seçeneğine tıklayınız.
Daha sonra sırasıyla;
- Sekme menüsünden POP‘u seçin.
- Adınızı, Gmail veya Google Apps adresinizi ve şifrenizi uygun alanlara girin. “Adres” (Address) alanına e-posta adresinizin tamamını girmelisiniz. (kullaniciadi@gmail.com) veya (kullaniciadi@innovaktif.com).
- “Gelen Posta Sunucusu” (Under Incoming Mail Server) altında, “Ana Makine Adı” (Host Name) alanını “pop.gmail.com” olarak girin.
- Kullanıcı Adı (User Name) yazan yere e-posta adresinizin tamamını girin.
- Şifre (Password) yazan yere şifrenizi girin.
- Giden Posta Sunucusu (Outgoing Mail Server) (SMTP) altında, Ana Makine Adı (Host Name) alanını ‘smtp.gmail.com’ olarak girin.
- Kullanıcı Adı (User Name) yazan yere e-posta adresinizin tamamını girin.
- Şifre (Password) yazan yere şifrenizi girin.
Kaydet‘e (Save) dokunun. Hepsi bu kadar!
POP erişiminin düzgün çalışmadığını fark ederseniz, lütfen aşağıdaki talimatları izleyerek tüm ayarlarınızın doğru olduğundan emin olun:
- Ana Sayfa (Home) menüsünden, Ayarlar‘a (Settings) dokunun.
- Gmail hesabınızı seçin.
- Sayfanın sonuna gidin ve Gelişmiş‘e (Advanced) dokunun.
- Ayarlarınızın şu şekilde olduğunu doğrulayın:
Gelen, SSL kullanıyor (Incoming Uses SSL): ON (AÇIK)
Giden, SSL kullanıyor (Outgoing Uses SSL): ON (AÇIK)
Kimlik Denetimi: (Authentication:) Şifre(Password)
Gmail hesabınıza birden çok POP istemcisi kullanarak erişiyorsanız, Şu Anki Modu Kullan‘ı (Use Recent Mode) AÇIK (ON) olarak ayarlamanızı öneririz.
Blackberry ayarları için;
- BlackBerry Internet Service hesabınıza giriş yapın.
- Ana Sayfa’nın üstündeki ‘Profil’e tıklayın.
- Profilinizin ‘E-posta Hesapları’ bölümünde, ‘diğer e-posta hesapları’na tıklayın.
- ‘Hesap Ekle’ düğmesine tıklayın.
- Gmail hesabınız için aşağıdaki bilgileri girin:
- E-posta Adresi: Gmail e-posta adresinizi tam olarak girin (‘@gmail.com’ dahil).
- Kullanıcı Adı: Gmail kullanıcı adınızı girin (‘@gmail.com’ dahil).
- Şifre: Gmail şifrenizi girin.
- Şifrenizi tekrar girin: Gmail şifrenizi tekrar girin.
- ‘Gönder’e tıklayın.
BlackBerry hesabınız başarıyla yapılandırıldıysa, “E-posta Hesapları” penceresinde BlackBerry’yi görürsünüz. İşte bu kadar!
“Bu posta kutusunu yapılandıramadık. Lütfen e-posta hesabınıza nasıl erişim sağladığınızı bize bildirin” iletisini alırsanız, Gmail’de POP’u etkinleştirdikten sonra ‘Değişiklikleri Kaydet’e tıkladığınızı doğrulayın.
Gmail’de POP’u etkinleştirdiğinizde ‘Değişikleri Kaydet’e tıklamazsanız, BlackBerry Internet Service, Gmail hesabınıza erişim sağlayamaz. Gmail’de POP’u etkinleştirdikten sonra hesabı BlackBerry Internet Service’e tekrar ekleyin.