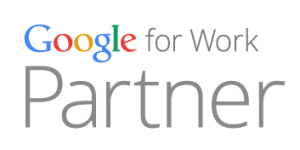Gmail için şu an için web e-posta uygulamaları içinde yılların deneyimi ve devamlı geliştirilen özellik ve katkılarıyla en iyisidir diyebiliriz, ancak masaüstü e-posta uygulamaları hala yoğun olarak kullanılmaya devam etmektedir. Bunun en büyük nedeni de e-postalarınızı yerel olarak depolayabileceğiniz ve onlara istediğiniz zaman erişebiliyor olmanızdır. Temel ve diğer çekici özelliklerinden hiçbirini kaybetmeden, Gmail bir masaüstü uygulamasına benzeyebilirse nasıl olur?
Gmail’i bir masaüstü e-posta uygulaması gibi davranmaya nasıl ayarlayabileceğinize bir bakalım.
Masaüstü uygulama kısayolu oluşturma
Eski Windows kullanıcıları Chrome’un uygulama kısayollarını oluşturma becerisini daha önceden denemiş olabilirler. Chrome tarayıcınızdan Gmail’i açın, Chrome menüsünü açın (üç dikey nokta) ve Diğer araçlar> Masaüstüne ekle … ‘ye gidin.
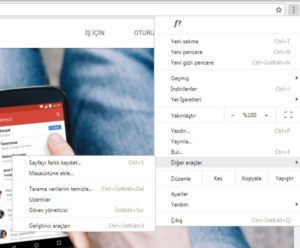 Bu, artık Görev Çubuğuna veya Windows 10 Başlat menüsüne eklenebilir bir Gmail masaüstü kısayolu oluşturacaktır. Kısayolu sağ tıklatın ve menüden ilgili seçeneği seçin. Farklı pencere olarak işaretlediyseniz, bu kısayol aracılığıyla açılan Gmail tarayıcı penceresi, tarayıcı araç çubuklarını göstermeyeceği için bir Windows uygulamasına daha çok benzeyecektir.
Bu, artık Görev Çubuğuna veya Windows 10 Başlat menüsüne eklenebilir bir Gmail masaüstü kısayolu oluşturacaktır. Kısayolu sağ tıklatın ve menüden ilgili seçeneği seçin. Farklı pencere olarak işaretlediyseniz, bu kısayol aracılığıyla açılan Gmail tarayıcı penceresi, tarayıcı araç çubuklarını göstermeyeceği için bir Windows uygulamasına daha çok benzeyecektir.
Mailto bağlantılarına tıklayınca Gmail üzerinden gidin
Bir e-posta adresi bağlantı adresine tıkladığınızda, varsayılan masaüstü e-posta uygulamanızı bunu açar ve adres alanı önceden doldurulur. Bu bağlantı türü, http: // yerine mailto: ile başlar ve bilgisayarınıza web sitesi yerine bir e-posta uygulaması açmasını söyler. Ancak mailto bağlantılarını Gmail ile ilişkilendirebilirsiniz.
Chrome’da, Gmail’i açın ve adres çubuğundaki Protokol İşleyici Simgesini tıklayın, mail.google.com’un tüm e-posta bağlantılarını açmasına izin vermek için İzin Ver‘i seçin.
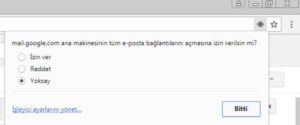 Simgeyi göremiyorsanız, Chrome menü simgesini (üç dikey nokta) tıklayın ve Ayarlar> Gelişmiş> İçerik Ayarları’na gidin (Gizlilik ve Güvenlik altına). İşleyenler‘i tıklayın ve bu ayarın, sitelerin protokoller için varsayılan işleyiciler olmasını istemesine izin verilecek şekilde etkinleştirildiğinden emin olun.
Simgeyi göremiyorsanız, Chrome menü simgesini (üç dikey nokta) tıklayın ve Ayarlar> Gelişmiş> İçerik Ayarları’na gidin (Gizlilik ve Güvenlik altına). İşleyenler‘i tıklayın ve bu ayarın, sitelerin protokoller için varsayılan işleyiciler olmasını istemesine izin verilecek şekilde etkinleştirildiğinden emin olun.
Çevrimdışı (Offline) desteğini etkinleştirin
Gmail, Chrome uygulaması aracılığıyla çevrimdışı destek sunar. Web tarayıcısındaki Gmail Ayarlar> Çevrimdışı altında, Gmail Çevrimdışı uygulamasına bir bağlantı bulacaksınız. Uygulama, Chrome uygulamalar listenizde görünecektir. İlk kez tıkladığınızda, Çevrimdışı postaya izin vermeyi seçebilirsiniz.
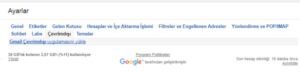 Etkinleştirildiğinde ve çevrimdışı (offline) çalışma durumuna izin verdikten sonra artık çevrimdışı olduğunuzda bile Gmail Chrome uygulaması aracılığıyla e-postalarınızı görebilirsiniz. Bir sonraki sefer çevrimiçi olduğunuzda gönderilecek yeni mesajlar oluşturabilirsiniz. Gmail artık bir masaüstü e-posta uygulaması gibi davranmaya başlamıştır.
Etkinleştirildiğinde ve çevrimdışı (offline) çalışma durumuna izin verdikten sonra artık çevrimdışı olduğunuzda bile Gmail Chrome uygulaması aracılığıyla e-postalarınızı görebilirsiniz. Bir sonraki sefer çevrimiçi olduğunuzda gönderilecek yeni mesajlar oluşturabilirsiniz. Gmail artık bir masaüstü e-posta uygulaması gibi davranmaya başlamıştır.
Filtre ve etiket ayarlarını kullanın
Klasörler bilindiği gibi bir masaüstü e-posta uygulamasının kalesidir. E-postalarınızı kolay erişim ve organize olmuş gelen kutusu olarak sıralamanıza izin verirler. Gmail bunu daha iyi yapar: Eğer klasörler yerine etiketlere alışırsanız.
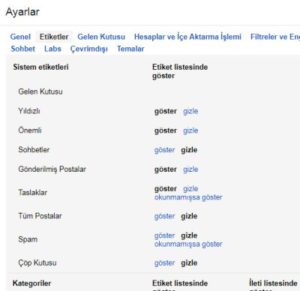 Etiketleri yönetmek için Gmail Ayarlar> Etiket‘e gidin. Bir e-postayı görüntülerken etiket simgesini tıklayabilir ve mevcut etiketleri kontrol edebilir veya etiket eklemek için en alttaki Yeni oluştur’u tıklayabilirsiniz. Etiketlerin alt kısmında Etiketleri yönetme kısayolunu görürsünüz.
Etiketleri yönetmek için Gmail Ayarlar> Etiket‘e gidin. Bir e-postayı görüntülerken etiket simgesini tıklayabilir ve mevcut etiketleri kontrol edebilir veya etiket eklemek için en alttaki Yeni oluştur’u tıklayabilirsiniz. Etiketlerin alt kısmında Etiketleri yönetme kısayolunu görürsünüz.
Unutmayınız ki bir dosyayı tek bir klasöre koyabilirisiniz. Ancak bir dosyaya birden çok etiket yapıştırabilirsiniz.
Klavye kısayollarını etkinleştirin
Kullanım kolaylığı ve hızını denedikten sonra Gmail’in klavye kısayollarından kolay kolay vazgeçemeyeceksiniz.
Gmail’deki kısayol tuşlarıyla yapamayacağınız pek bir şey yoktur. Sohbetleri seçin, etiketler uygulayın, ileriye doğru ve geriye gidin, yıldıza, silmeye, arşivlemeye vb.
Gmail Ayarlar> Genel> Klavye kısayolları altında klavye kısayollarını etkinleştirebilirsiniz. Yazarak tüm kısayollara hızlı bir genel bakış elde edebilirsiniz? Gmail’deki klavye kısayollarına buradan bakabilirsiniz.
Bildirimleri kaçırmayın
Hemen hemen her masaüstü e-posta uygulaması yeni bir posta geldiğinde sesli ve/veya görüntülü bildirimde bulunur. Gmail de öyle.
Gmail Ayarlar> Genel> Masaüstü Bildirimleri bölümüne gidin ve tercih ettiğiniz ayarı etkinleştirin. Yeni posta veya önemli postalar için bildirim almayı seçebilirsiniz. Varsayılan değer kapalıdır değiştirmeyi unutmayın.
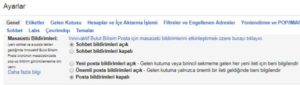
Hâlâ bir masaüstü e-posta uygulaması gerekiyor mu?
Vaat ettiği ve yaptığı tüm özelliklere bakıldığında, Gmail yerine başka bir masaüstü bir e-posta uygulamasına ihtiyacınız olmadığını görebilirsiniz. Hele kullanmaya başlayıp da alıştıktan sonra vazgeçilmeniz olacaktır.